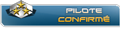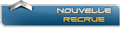Création d'une mission.
Photo # 2

Réalisons d'abord un nouveau fichier,
Cliquons sur fichier → New (CTRL N)
Donnons un nom à notre mission : voir zone 5,
Mission properties = Propriétés de missions
Name = Nom (30 lettres max, p. ex. Semihistorical_Patrol)
Important : Rise of Flight est disponible en langues russe et anglaise.
Lors de la création d'une mission, ME génère 5 fichiers et les enregistre dans : Game installation directory\data\Missions\Mission.
Pour notre mission nous aurons :
Semihistorical_Patrol.list – ce fichier stocke des informations et les chemins d'accès aux autres fichiers nécessaires pour cette mission à exécuter (en particulier en mode multijoueurs).
Semihistorical_Patrol.eng - Fichier en version anglaise Semihistorical_Patrol.rus - Fichier en version russe
Semihistorical_Patrol.msnbin-fichier binaire de la mission, (utilisé pour accélérer le processus de chargement).
N'oublions pas que lorsque nous créons une mission dans la version russe, toutes les informations seront stockées dans “ Semihistorical_Patrol.rus ”. C'est pourquoi nous recommandons fortement de ne pas changer de langue pendant nos travaux avec une mission.
Les opérations des fichiers de localisation seront analysés plus tard.
Entrons les informations nécessaires dans les champs appropriés de la fenêtre Mission Properties (photo 1. Zone 5): la date, type de mission, auteur.
Par exemple, 03.09.1918, 18.05 (soir), mission Type Single, auteur de neoqb.com.
Nous ne toucherons pas au fichier “ Landscape Info ” (paysage).
Travaillons maintenant les conditions météorologiques.
Cliquez sur le bouton “ atmosphère options ” pour définir les conditions météorologiques :
Cloud = Nuage
Level = épaisseur des nuage = soit 1100 m pour notre mission
Heigh = plafond de nuages ici 400 m.
Sky config = Configuration du ciel :
Cinq niveaux de couverture nuageuse et conditions sont possibles :
Clear = Claire
Average = Moyenne
Heavy = Chargé
Précipitations = Précipitations
Thunderstorm = Orage,
Nous sélectionnerons “ moyenne ” – Average\sky.ini.
Précipitations = Type de précipitations:
Pour sélectionner la pluie choisisez Rain, et son niveau
Level, de 1 à 10, où 5 correspond à la pluie d'intensité moyenne.
Dans notre mission, nous aurons pas de pluie, donc nous définissons
Type = no, Level = 0.
Wind options = Options de vent : Direction du vent et la vitesse (degrés, m/s).
Turbulence : Définir le niveau de la turbulence de 0 à 5, où 5 définit une turbulence sévère, ce qui rend le vol presque impossible.
Nous la définissons à 0. (pas de turbulence)
Vérifiez vos paramètres avec photo # 2.
Cliquez sur OK pour terminer le paramètrage météo.
...