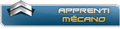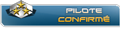Le "wrap" c'est juste le retour à la ligne.
Les réponses sur le forum de BMS :
https://www.benchmarksims.org/forum/showthread.php?23246-How-can-i-change-position-of-comm-box
https://www.benchmarksims.org/forum/showthread.php?28877-Radio-subtitles-font-size
...\Data\Art\ckptart\otwfonts.dat is the file you're after - you should be able to open it in Notepad, it's pretty much self explanatory once open.
Malc, thank you. I don't know if you're a BMS dev or just a plain smart guy, but that's exactly what I was looking for. Appreciate it.
Found the file, figured it out, customized it as follows:
Now the messages are MUCH more readable for my high resolution. I would suggest to anyone who is contemplating upgrading to a 4k-UHD monitor in the future to keep this customization option in mind...
// The below '#fontmanager' value reflects how many defined font management blocks of data are in the file
// I added an eighth block at bottom containing font info I want for the resolution I use, and then
// changed the original '#fontmanager 7' to '#fontmanager 8' (this number must match the total number of listed blocks)
#fontmanager 8
// On each line, '#font' is followed by five values: Index - Bold - Italic - FontSize - FontName
// Index values are: 0=infoline, 1=radiomessages, 2=radiomenu, 3=3d-pit, 4=the rest
#resolution 800 600
#font 0 1 0 10 Arial //Example- This font is shown across the bottom of the screen (infoline), in bold, no italic, FontSize 10, FontName Arial
#font 1 1 0 12 Arial
#font 2 0 0 10 Arial
#font 3 1 0 12 Arial
#font 4 1 0 12 Arial
#resolution 1024 640
#font 0 1 0 10 Arial
#font 1 1 0 12 Arial
#font 2 0 0 10 Arial
#font 3 1 0 12 Arial
#font 4 1 0 12 Arial
#resolution 1024 768
#font 0 1 0 10 Arial
#font 1 1 0 12 Arial
#font 2 0 0 10 Arial
#font 3 1 0 12 Arial
#font 4 1 0 12 Arial
#resolution 1280 960
#font 0 1 0 10 Arial
#font 1 1 0 12 Arial
#font 2 0 0 10 Arial
#font 3 1 0 12 Arial
#font 4 1 0 12 Arial
#resolution 1440 900
#font 0 1 0 10 Arial
#font 1 1 0 12 Arial
#font 2 0 0 10 Arial
#font 3 1 0 12 Arial
#font 4 1 0 12 Arial
#resolution 1600 900
#font 0 1 0 10 Arial
#font 1 1 0 12 Arial
#font 2 0 0 10 Arial
#font 3 1 0 12 Arial
#font 4 1 0 12 Arial
#resolution 1920 1200
#font 0 1 0 10 Arial
#font 1 1 0 12 Arial
#font 2 0 0 10 Arial
#font 3 1 0 12 Arial
#font 4 1 0 12 Arial
#resolution 4096 2160
#font 0 1 0 12 Arial
#font 1 1 0 18 Arial
#font 2 0 0 12 Arial
#font 3 1 0 12 Arial
#font 4 1 0 14 Arial
--------------------------------------------
NOTE that I added the above eighth block of font info under the seven default blocks.
* The first line (#resolution) specifies the applicable resolution (that I actually use in the 3D world)
* The second line (#font 0) specifies font values (Bold - Italic - FontSize - FontName) to use for the InfoBar at the bottom of the screen
* The third line (#font 1) specifies font values (Bold - Italic - FontSize - FontName) to use for the radio messages that displays along the top left of the screen.
(This is the where I increased the FontSize to 18 for FAR better readability at my high resolution...)
* The fourth line (#font 2) specifies font values (Bold - Italic - Size - FontName) to use for the radio commands (to Tower/AWACS/Wingman/Flight/etc.)
* etc.
Bold, Italic, & Size values are True/False (represented by 1/0)
Addendum:
Further tweaking...
For ATC/Flight/Wingman/etc. menus, I increased the font size from 10 to 12 for improved readability in the 'otwfonts.dat' file described in the above post. This caused the text to crowd the menu box that contains the text. To increase the size of the menu box so that it can display the text without clipping, I did the following:
1) Find 'menu.dat' in the same folder (\ckptart) and open it with a text editor.
2) The very first line is '#menumanager 6 30 19'. Change that to '#menumanager 6 30 20'
3) Find the line '#resolution 1920 1200 375 1676 637 1916'
4) Immediately below that line, add the following line: '#resolution 4096 2160 375 1676 660 1975'
The breakdown of the numerical values in this line is as follows:
1st pair of numbers: screen width - screen height (3D world screen resolution)
2nd pair of numbers: menuBoxUpperLeftVertical - menuboxUpperLeftHorizontal (375 from the top of the screen, 1676 from the left edge of the screen) This is the top left corner of the menu box
3rd pair of numbers: menuBoxLowerRightVertical - menuBoxLowerRightHorizontal (660 from the top of the screen, 1975 from the left edge of the screen) This is the bottom right corner of the menu box
NOTE: This added line assumes that your functioning resolution is 4096x2160, and it slightly increases the size of the menu box to an appropriate size for the font size I'm now using. If you're resolution is different, then adjust the values in this line appropriately.
Finally, note that with this understanding of the size and positioning of the menu box, you can place this menu box so that it appears anywhere on the screen that you wish, although I personally think the BMS devs' positioning is pretty much ideal.
IMPORTANT: If you later decide to delete that added '#resolution' line, you must also change the top '#menumanager' line back from 20 to 19. This value must reflect the total number of grouped '#resolution' lines in this file.