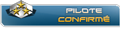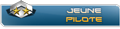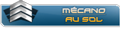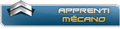GPT Beta v0.33
Le lien pour le dl :
GPT v0.33
A -- Préparations des fichiers :
1 - Vous décompresser le ZIP.
2 - La décompression vous donne 2 répertoires : "components" et "dependencies".
3 - Il faut maintenant télécharger Java 8 JRE qui se trouve ici :
http://javadl.sun.com/webapps/download/ ... eId=109708 (Pour Windows 64)
4 - Vous copier l'installateur JAVA 8 JRE dans le répertoire "dependencies"
B -- Installations sur le PC qui execute Falcon 4.0 :
1 - Vous copier sur ce PC les répertoires "GPT_Transmitter" & "dependencies" ("GPT_Transmitter" se trouve dans "components").
2 - Vous aller dans "dependencies".
3 - Vous installer tous les programmes présent dans le répertoires si vous utilisez un Windows 64
* jre-8u60-windows-x64.exe
* libjpeg-turbo-1.4.2-vc.exe
* libjpeg-turbo-1.4.2-vc64.exe
4 - Vous aller dans le répertoire de votre Falcon 4 ici : *\Falcon BMS 4.33
5 - Vous copiez dans "*\Falcon BMS 4.33" tous le répertoire "GPT_Transmitter".
6 - Vous créer sur votre bureau un raccourci du fichier "start_displays_transmitter.bat" (Pour le fun remplacer l'icone du raccourci par un icône de Falcon 4).
7 - Avec un logiciel d'édition de texte style "Notepad++" (
https://notepad-plus-plus.org/download/v6.8.3.html), éditer le fichier suivant : "gpt-displaystransmitter-cfg.json" dans "*\Falcon BMS 4.33\GPT_Transmitter".
8 - modifier la ligne "ip" : "127.0.0.1" par celle de l'ip de l'ordinateur qui va recevoir l'export des MFD. Si c'est sur le même, ne changez rien.
9 - Enregistrez votre modification.
10 - Avec un logiciel d'édition de texte style "Notepad++" (
https://notepad-plus-plus.org/download/v6.8.3.html), éditer le fichier suivant : "gpt-shmtransmitter-cfg.json" dans "*\Falcon BMS 4.32\GPT_Transmitter".
11 - modifier la ligne "ip": "GUSTAF23", par celle de l'ip de l'ordinateur qui va recevoir l'export de la shared memory
12 - Enregistrez votre modification.
13 - Vous créer sur votre bureau un raccourci du fichier "start_shm_transmitter" (Pour le fun remplacer l'icone du raccourci par un icône de Falcon 4) et renommer le "Extraction MFD".
MISE A JOUR :
Modifier ces valeurs dans Falcon BMS 4.33\User\Config\falcon bms.cfg
•set g_bExportRTTTextures 1
•set g_nRTTExportBatchSize 1
C -- Installations sur le PC qui va recevoir les MFD et le Hardware :
1 - Vous copier sur ce PC les répertoires "GPT_Reiceiver_F-16", "GPT_Reiceiver_M2K" & "dependencies".
2 - Vous aller dans "dependencies".
3 - Vous installer les programmes suivants du répertoire, si vous utilisez un Windows 64
* jre-8u60-windows-x64.exe
* libjpeg-turbo-1.4.2-vc64.exe
4 - Vous copiez les répertoires "GPT_Reiceiver_F-16" & "GPT_Reiceiver_M2K", où vous voulez sur le PC.
5 - Dans le répertoire "GPT_Reiceiver_F-16" :
6 - Avec un logiciel d'édition de texte style "Notepad++" (
https://notepad-plus-plus.org/download/v6.8.3.html), éditer le fichier suivant : "gpt-keytransmitter-cfg.json".
7 - modifier la ligne "ip": "gigurra-pc", par celle de l'ip de l'ordinateur qui va recevoir l'envoi des commandes Keystrokes "Le PC qui exécute Falcon4".
8 - Enregistrez votre modification.
9 - Avec un logiciel d'édition de texte style "Notepad++" (
https://notepad-plus-plus.org/download/v6.8.3.html), éditer le fichier suivant : "gpt-displaysreceiver-cfg.json".
10 - modifier les lignes suivantes :
Pour le MFD de Gauche :
"name": "Left_MFD",
"active": true,
"border": false,
"alwaysOnTop": true,
"source": {
"x": 0.625,
"y": 0.625,
"width": 0.375,
"height": 0.375
},
"target": {
"x": 0.0, ------> Nombre de pixels de gauche à droite
"y": 170.0, ------> Nombre de pixels de haut en bas
"width": 600.0, ------> Résolution en x de votre écran
"height": 600.0------> Résolution en x de votre écran
}
Pour le MFD de Droite :
"name": "Right_MFD",
"active": true,
"border": false,
"alwaysOnTop": true,
"source": {
"x": 0.625,
"y": 0.24166666666666667,
"width": 0.375,
"height": 0.375
},
"target": {
"x": 1400.0, ------> Nombre de pixels de gauche à droite
"y": 170.0, ------> Nombre de pixels de haut en bas
"width": 600.0, ------> Résolution en x de votre écran
"height": 600.0------> Résolution en x de votre écran
}
11 - Enregistrez votre modification.
12 - Copier un raccourci du fichier "start_displays_receiver.bat" dans le répertoire "Bureau" de Windows, en le renommant "MFD_F-16".
13 - Dans le répertoire "GPT_Reiceiver_M2K" :
14 - Avec un logiciel d'édition de texte style "Notepad++" (
https://notepad-plus-plus.org/download/v6.8.3.html), éditer le fichier suivant : "gpt-keytransmitter-cfg.json".
15 - modifier la ligne "ip": "gigurra-pc", par celle de l'ip de l'ordinateur qui va recevoir l'envoi des commandes Keystrokes "Le PC qui exécute Falcon4".
16 - Enregistrez votre modification.
17 - Avec un logiciel d'édition de texte style "Notepad++" (
https://notepad-plus-plus.org/download/v6.8.3.html), éditer le fichier suivant : "gpt-displaysreceiver-cfg.json".
18 - modifier les lignes suivantes :
Pour le MFD de Gauche :
"name": "Left_MFD",
"active": true,
"border": false,
"alwaysOnTop": true,
"source": {
"x": 0.512,
"y": 0.35,
"width": 0.355,
"height": 0.355
},
"target": {
"x": 0.0, ------> Nombre de pixels de gauche à droite
"y": 170.0, ------> Nombre de pixels de haut en bas
"width": 600.0, ------> Résolution en x de votre écran
"height": 600.0------> Résolution en x de votre écran
}
Pour le MFD de Droite :
"name": "Right_MFD",
"active": true,
"border": false,
"alwaysOnTop": true,
"source": {
"x": 0.512,
"y": 0.0,
"width": 0.355,
"height": 0.355
},
"target": {
"x": 1400.0, ------> Nombre de pixels de gauche à droite
"y": 170.0, ------> Nombre de pixels de haut en bas
"width": 600.0, ------> Résolution en x de votre écran
"height": 600.0------> Résolution en x de votre écran
}
19 - Enregistrez votre modification
20 - Copier un raccourci du fichier "start_displays_receiver.bat" dans le répertoire "Bureau" de Windows, en le renommant "MFD_M2K".
D -- Fini :
Maintenant lancez l'extraction avec le nouveau raccourci depuis votre bureau ( sur le PC Falcon 4, le raccourci de "start_displays_transmitter.bat").

Lancer Falcon 4 BMS 4.33 en 64 bits ou 32 bits
Lancez sur le PC secondaire, le raccourci du fichier "MFD_F-16" ou "MFD_M2K" en fonction si vous volez sur F-16 ou Mirage 2000.

On verra une autre fois si cela vous intéresse, le transfert des keystrokes et de la shared memory, mais avec ce tuto c'est déjà près à démarrer...