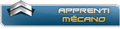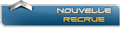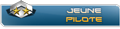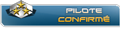Mouais... je sent que ça va être encore le cirque Pinder...
Gurras Pit Tools pour Falcon BMS (export MFD vers 2ème PC)
Re: Gurras Pit Tools pour Falcon BMS (export MFD vers 2ème
#51Merci Goupil,
Mouais... je sent que ça va être encore le cirque Pinder...
Mouais... je sent que ça va être encore le cirque Pinder...
Re: Gurras Pit Tools pour Falcon BMS (export MFD vers 2ème
#52Bonsoir,
Je ne parviens pas à faire fonctionner GTP pour afficher les MFD sur des petits écrans 8'' USB.
Je suis ce document : http://gigurra.se/gurrasPitTools/manual.pdf
(Donc c'est une install sur le même ordi que celui où se trouve BMS, car ni MFDE ni le CDE ne veulent fonctionner chez moi )
)
Des suggestions?
Merci!
Je ne parviens pas à faire fonctionner GTP pour afficher les MFD sur des petits écrans 8'' USB.
Je suis ce document : http://gigurra.se/gurrasPitTools/manual.pdf
(Donc c'est une install sur le même ordi que celui où se trouve BMS, car ni MFDE ni le CDE ne veulent fonctionner chez moi
Des suggestions?
Merci!
--------------------------------------------------------------------------------------------------------
"ET C´EST PARTI!!" Youri Gagarine au lancement de vostok 1 le 12 avril 1961
"ET C´EST PARTI!!" Youri Gagarine au lancement de vostok 1 le 12 avril 1961
Re: Gurras Pit Tools pour Falcon BMS (export MFD vers 2ème
#53Le lien vers le site de gpt est mort
Quelqu'un pourrait confirmer ou dire si il y a un autre lien ? Merci
Quelqu'un pourrait confirmer ou dire si il y a un autre lien ? Merci
Re: Gurras Pit Tools pour Falcon BMS (export MFD vers 2ème
#54Quel site?cat plombe a écrit :Le lien vers le site de gpt est mort
Quelqu'un pourrait confirmer ou dire si il y a un autre lien ? Merci
GPT v1 est mort paix à son âme...
GPT v2 qui l'a succéder est bien vivant lui et il est beaucoup mieux... https://github.com/GiGurra/gpt
Il affiche toujours les MFDs, Hud & RWR, mais, en plus, il transfert aussi la Shared Memory et les KeyDX. Donc actuellement mon second PC gère toutes l'électroniques, LCD, voyants, Afficheurs & Switchs... Le PC principal ne gère que F4, l'affichage sur TV et le Hotas...
Re: Gurras Pit Tools pour Falcon BMS (export MFD vers 2ème
#56Si SharkNoir est encore dans le coin aurait-il la gentillesse de nous expliquer comment il a fait pour installer la version Python de GPT ?
J'ai beau chercher sur internet, impossible de trouver un readme ou un guide pour installer cette version.
Merci par avance.
J'ai beau chercher sur internet, impossible de trouver un readme ou un guide pour installer cette version.
Merci par avance.
Re: Gurras Pit Tools pour Falcon BMS (export MFD vers 2ème
#57Bonjour,papy a écrit :Si SharkNoir est encore dans le coin aurait-il la gentillesse de nous expliquer comment il a fait pour installer la version Python de GPT ?
J'ai beau chercher sur internet, impossible de trouver un readme ou un guide pour installer cette version.
Merci par avance.
Pour commencer, allez sur le site suivant : https://github.com/GiGurra/gpt
Il faut télécharger la release GPT beta v0.2, qui se trouve ici : https://github.com/GiGurra/gpt/releases ou le lien direct : https://github.com/GiGurra/gpt/releases ... pt-0.2.zip
A -- Préparations des fichiers :
1 - Vous décompresser le ZIP.
2 - La décompression vous donne 2 répertoires : "components" et "dependencies".
3 - Vous aller dans "components"
4 - Vous créer deux répertoires, un répertoire "PC F4" et un autre "PC MATOS" (les 2 dans le répertoire "components").
5 - Dans le répertoire "components" vous copiez les fichiers suivants dans le répertoire "PC F4" :
* gpt_displaystransmitter_hook.dll
* gpt_displaystransmitter_loader.exe
* gpt-displaystransmitter-cfg.json
* gpt-keyreceiver-assembly-SNAPSHOT.jar
* gpt-shmtransmitter-assembly-SNAPSHOT.jar
* gpt-shmtransmitter-cfg.json
* icudt52.dll
* icuin52.dll
* icuuc52.dll
* Qt5Core.dll
* Qt5Network.dll
* Qt5WebSockets.dll
* start_displays_transmitter.bat
* start_key_receiver.bat
* start_shm_transmitter.bat
6 - Dans le répertoire "components" vous copiez les fichiers suivants dans le répertoire "PC MATOS" :
* gpt-displaysreceiver-assembly-SNAPSHOT.jar
* gpt-displaysreceiver-cfg.json
* gpt-keytransmitter-assembly-SNAPSHOT.jar
* gpt-keytransmitter-cfg.json
* gpt-shmreceiver-assembly-SNAPSHOT.jar
* icudt52.dll
* icuin52.dll
* icuuc52.dll
* Qt5Core.dll
* Qt5Network.dll
* Qt5WebSockets.dll
* start_displays_receiver.bat
* start_key_transmitter.bat
* start_shm_receiver.bat
7 - Il faut maintenant télécharger Java 8 JRE qui se trouve ici : http://javadl.sun.com/webapps/download/ ... eId=109708 (Pour Windows 64)
8 - Vous copier l'installateur JAVA 8 JRE dans le répertoire "dependencies"
B -- Installations sur le PC qui execute Falcon 4.0 :
1 - Vous copier sur ce PC les répertoires "PC F4" & "dependencies".
2 - Vous aller dans "dependencies".
3 - Vous installer tous les programmes présent dans le répertoires si vous utilisez un Windows 64
* jre-8u60-windows-x64.exe
* libjpeg-turbo-1.3.1-vc.exe
* libjpeg-turbo-1.3.1-vc64.exe
* vcredist_x64.exe
* vcredist_x86.exe
4 - Vous aller dans le répertoire de votre Falcon 4 ici : *\Falcon BMS 4.32\Bin\x86
5 - Vous copiez dans "*\Falcon BMS 4.32\Bin\x86" tous les fichiers présent dans le répertoire "PC F4".
6 - Vous créer sur votre bureau un raccourci du fichier "start_displays_transmitter.bat" (Pour le fun remplacer l'icone du raccourci par un icône de Falcon 4).
7 - Avec un logiciel d'édition de texte style "Notepad++" (https://notepad-plus-plus.org/download/v6.8.3.html), éditer le fichier suivant : "gpt-displaystransmitter-cfg.json" dans "*\Falcon BMS 4.32\Bin\x86".
8 - modifier la ligne "ip" : "127.0.0.1" par celle de l'ip de l'ordinateur qui va recevoir l'export des MFD. Si c'est sur le même, ne changez rien.
9 - Modifier la ligne "maxFps" : 50, par : "maxFps" : 30,
10 - Enregistrez votre modification.
11 - Avec un logiciel d'édition de texte style "Notepad++" (https://notepad-plus-plus.org/download/v6.8.3.html), éditer le fichier suivant : "gpt-shmtransmitter-cfg.json" dans "*\Falcon BMS 4.32\Bin\x86".
12 - modifier la ligne "ip": "GUSTAF23", par celle de l'ip de l'ordinateur qui va recevoir l'export de la shared memory
13 - Modifier la ligne "frameRate" : 50, par : "frameRate" : 30,
14 - Enregistrez votre modification.
C -- Installations sur le PC qui va recevoir les MFD et le Hardware :
1 - Vous copier sur ce PC les répertoires "PC MATOS" & "dependencies".
2 - Vous aller dans "dependencies".
3 - Vous installer les programmes suivants du répertoire, si vous utilisez un Windows 64
* jre-8u60-windows-x64.exe
* libjpeg-turbo-1.3.1-vc64.exe
* vcredist_x64.exe
4 - Vous copiez le répertoire "PC MATOS" où vous voulez sur le PC.
5 - Dans le répertoire "PC MATOS" :
6 - Avec un logiciel d'édition de texte style "Notepad++" (https://notepad-plus-plus.org/download/v6.8.3.html), éditer le fichier suivant : "gpt-keytransmitter-cfg.json".
7 - modifier la ligne "ip": "gigurra-pc", par celle de l'ip de l'ordinateur qui va recevoir l'envoi des commandes Keystrokes "Le PC qui exécute Falcon4".
8 - Enregistrez votre modification.
9 - Avec un logiciel d'édition de texte style "Notepad++" (https://notepad-plus-plus.org/download/v6.8.3.html), éditer le fichier suivant : "gpt-displaysreceiver-cfg.json".
10 - modifier les lignes suivantes :
Pour le MFD de Gauche :
"name": "Left_MFD",
"active": true,
"border": false,
"alwaysOnTop": true,
"source": {
"x": 0.625,
"y": 0.625,
"width": 0.375,
"height": 0.375
},
"target": {
"x": 0.0, ------> Nombre de pixels de gauche à droite
"y": 170.0, ------> Nombre de pixels de haut en bas
"width": 600.0, ------> Résolution en x de votre écran
"height": 600.0------> Résolution en x de votre écran
}
Pour le MFD de Droite :
"name": "Right_MFD",
"active": true,
"border": false,
"alwaysOnTop": true,
"source": {
"x": 0.625,
"y": 0.24166666666666667,
"width": 0.375,
"height": 0.375
},
"target": {
"x": 1400.0, ------> Nombre de pixels de gauche à droite
"y": 170.0, ------> Nombre de pixels de haut en bas
"width": 600.0, ------> Résolution en x de votre écran
"height": 600.0------> Résolution en x de votre écran
}
11 - Enregistrez votre modification.
12 - Copier un raccourci du fichier "start_displays_receiver.bat" dans le répertoire "démarrer" de Windows.
D -- Fini :
Maintenant lancez Falcon 4 avec le nouveau raccourci depuis votre bureau ( sur le PC Falcon 4, le raccourci de "start_displays_transmitter.bat").
Lancez sur le PC secondaire, le raccourci du fichier "start_displays_receiver.bat".
On verra une autre fois si cela vous intéresse, le transfert des keystrokes et de la shared memory, mais avec ce tuto c'est déjà près à démarrer...
Bonne soirée
Dernière modification par SharkNoir le mer. oct. 14, 2015 9:07 pm, modifié 1 fois.
Re: Gurras Pit Tools pour Falcon BMS (export MFD vers 2ème
#58Génial. Un grand merci SharkNoir  . Je m'y colle.
. Je m'y colle.
C'est bien ce qu'il me semblait ce n'est pas intuitif
C'est bien ce qu'il me semblait ce n'est pas intuitif
Re: Gurras Pit Tools pour Falcon BMS (export MFD vers 2ème
#59Hum, cela ne semble pas fonctionner pour le M2000.
Re: Gurras Pit Tools pour Falcon BMS (export MFD vers 2ème
#60Pour le mirage 2000, il y a un autre réglage... Il fonctionne sur F-16?papy a écrit :Hum, cela ne semble pas fonctionner pour le M2000.
Re: Gurras Pit Tools pour Falcon BMS (export MFD vers 2ème
#61doublons
Dernière modification par SharkNoir le jeu. oct. 15, 2015 4:14 pm, modifié 1 fois.
Re: Gurras Pit Tools pour Falcon BMS (export MFD vers 2ème
#62Oui, j'ai réussi à avoir les MFD sur le PC hébergeant Falcon4, je n'ai pas encore essayé d'exporter.
Re: Gurras Pit Tools pour Falcon BMS (export MFD vers 2ème
#63L'export fonctionne, le transfert de touches aussi, il ne me reste plus qu'à faire la bidouille pour le 2000 .
Sais-tu si l'on peut afficher d'autres éléments : HSI, débitmètre, ADI, ... ?
Sais-tu si l'on peut afficher d'autres éléments : HSI, débitmètre, ADI, ... ?
Re: Gurras Pit Tools pour Falcon BMS (export MFD vers 2ème
#64Non, il ne fait que les exports déjà disponibles sur BMS...papy a écrit :L'export fonctionne, le transfert de touches aussi, il ne me reste plus qu'à faire la bidouille pour le 2000 .
Sais-tu si l'on peut afficher d'autres éléments : HSI, débitmètre, ADI, ... ?
Re: Gurras Pit Tools pour Falcon BMS (export MFD vers 2ème
#66Bonjour,
Quelques news pour GPT.
J'ai contacté son concepteur, GiGurra. Il est Suédois (Splash-hawk, si tu peux m'aider). Avec l'arrivée de la 4.33, il est d'accord pour faire une nouvelle version de GPT.
Je lui ai demandé une version en 64bits et le support de l'extraction MFD pour les Mirage2000...
Avez-vous d'autres demandes? Une installation plus simple, c'est prévu aussi, style F4Glass...
Bon vol et Check your Six..
Quelques news pour GPT.
J'ai contacté son concepteur, GiGurra. Il est Suédois (Splash-hawk, si tu peux m'aider). Avec l'arrivée de la 4.33, il est d'accord pour faire une nouvelle version de GPT.
Je lui ai demandé une version en 64bits et le support de l'extraction MFD pour les Mirage2000...
Avez-vous d'autres demandes? Une installation plus simple, c'est prévu aussi, style F4Glass...
Bon vol et Check your Six..
Re: Gurras Pit Tools pour Falcon BMS (export MFD vers 2ème
#68si mais en x86 seulement...cat plombe a écrit :ca ne marche pas avec la 4.33 ?
La version 4.33 x64 est bien plus stable. Si il peut permettre d'avoir l'export MFD avec la x64, nous ne serons que gagnant
Re: Gurras Pit Tools pour Falcon BMS (export MFD vers 2ème
#69Premier retour :
La version x64 fonctionne. Pour les mirage2000 aussi, par contre le réglage est différent. Il faudra donc choisir au départ si on veut pour F-16 ou autre...
Par contre un Bug BMS vient d'apparaitre : La SharedmemoryTextures s'arrête si vous faites un CTRL + ALT + SUPP pour une raison ou une autre... Et il faut relancer Falcon des le départ pour que cela re-fonctionne.
Ce pb touchera tous les logiciels (GPT, MFDE, etc.) tant que le bug n'est pas corrigé...
La version x64 fonctionne. Pour les mirage2000 aussi, par contre le réglage est différent. Il faudra donc choisir au départ si on veut pour F-16 ou autre...
Par contre un Bug BMS vient d'apparaitre : La SharedmemoryTextures s'arrête si vous faites un CTRL + ALT + SUPP pour une raison ou une autre... Et il faut relancer Falcon des le départ pour que cela re-fonctionne.
Ce pb touchera tous les logiciels (GPT, MFDE, etc.) tant que le bug n'est pas corrigé...
Re: Gurras Pit Tools pour Falcon BMS (export MFD vers 2ème
#70merci Shark.
Tu confirmes que GPT est toujours meilleur de MFDE ?
Tu confirmes que GPT est toujours meilleur de MFDE ?
Re: Gurras Pit Tools pour Falcon BMS (export MFD vers 2ème
#71pour moi oui... Apres il faut voir les avis et couleurs... J'attends ma version d'essai de GPT v0.3 pour un premier retour.cat plombe a écrit :merci Shark.
Tu confirmes que GPT est toujours meilleur de MFDE ?
Re: Gurras Pit Tools pour Falcon BMS (export MFD vers 2ème
#72Bon j'ai testé en 4.33 x64 & x86 il fonctionne... même en mirage 2000D et mirage 2000-5... Oui hérésie.
Re: Gurras Pit Tools pour Falcon BMS (export MFD vers 2ème
#73En effet GPT 3 (64bit en beta) fonctionne très bien avec même une installation un poil plus simple (quand on a son Sharknoir pas trop loin quand même)
installation externe à BMS 433 (programme à lancer avant de lancer Falcon en x64 ou x86)
et la partie export (sur 2eme PC) est compatible avec l'ancien GPT2 que l'on utilisait (jadis) avec la "vielle" 4.32
on vous tient au jus... (au moins 3-4 semaines... quand même... faut pas déconner)
mais c'est déjà
et un grand merci à GiGurra .... qui est définitivement un Dieu




installation externe à BMS 433 (programme à lancer avant de lancer Falcon en x64 ou x86)
et la partie export (sur 2eme PC) est compatible avec l'ancien GPT2 que l'on utilisait (jadis) avec la "vielle" 4.32
on vous tient au jus... (au moins 3-4 semaines... quand même... faut pas déconner)
mais c'est déjà

et un grand merci à GiGurra .... qui est définitivement un Dieu

Mon cockpit à moi................................................................. l'Histoire en vraie
Re: Gurras Pit Tools pour Falcon BMS (export MFD vers 2ème
#74Blasphème (mais il va y avoir des heureux)... ça fonctionne aussi avec un M2K (mais il y a que Shark qui sait comment bidouiller le fichier de GPT pour qu'il lise les info s dans le bon endroit du cockpit du M2000 pour les envoyer par le GPT
on lance GPT sur le PC principal (puis BMS433) et il suffit de lancer la version "F16 reciever" ou la version "M2000reciever" sur le PC secondaire...
et zou (mais ça reste un gros blasphème


 ) .... un peu comme le HUD rose... qui existe toujours !!!
) .... un peu comme le HUD rose... qui existe toujours !!!



on lance GPT sur le PC principal (puis BMS433) et il suffit de lancer la version "F16 reciever" ou la version "M2000reciever" sur le PC secondaire...
et zou (mais ça reste un gros blasphème

Mon cockpit à moi................................................................. l'Histoire en vraie
Re: Gurras Pit Tools pour Falcon BMS (export MFD vers 2ème
#75D'ailleurs c'est le compromis ideal : M2000 + Hud rose...Goupil a écrit :Blasphème (mais il va y avoir des heureux)... ça fonctionne aussi avec un M2K (mais il y a que Shark qui sait comment bidouiller le fichier de GPT pour qu'il lise les info s dans le bon endroit du cockpit du M2000 pour les envoyer par le GPT
on lance GPT sur le PC principal (puis BMS433) et il suffit de lancer la version "F16 reciever" ou la version "M2000reciever" sur le PC secondaire...
et zou (mais ça reste un gros blasphème


) .... un peu comme le HUD rose... qui existe toujours !!!