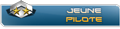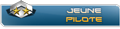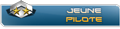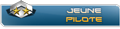Voici mon tuto sur le nose art, j'ai eu du mal à le faire, mais bon, il est là ! Je ne vais que jusqu'à la fin, mais pas jusqu'au plaçage du skin dans le jeu.
D'ailleurs, j'ai perdu le fichier " Maximum Effort Mask Port", queslqu'un peut-il me le repasser, merci !
Plus tard, j'essaierai de réduire la taille des images, pour une meilleure lecture...
Tout le tuto est fait avec Photoshop 7.
Bon, voili voilou, c'est parti, accrochez vos ceintures et vos neurones, nous entrons dans l'espace aérien du nose art...
Je vais utiliser ce dessin pour faire mon screen, je remercie d'ailleurs l'auteur au passage ! DOnc vous l'ouvrez, comme d'hab', rien de particulier.

Vérifiez bien que la zimage soit en mode RGB ( Red Green Blue ) et qu'elle soit en 8 bits/channel.

Ouvrez l'onglet " Path", et cliquez sur le bouton entouré, pour créer un nouveau " path".

Le voilà crée :

Prenez le Pen Tool, et commencez à décrire le contour du dessin que vous voulez mettre sur la carlingue de votre B-17.


Vous aurez surement besoin de bouger les écrans de Photoshop, pratiques mais ils prennent de la place :lol:

Là, j'arrive à un endroit que je veux enlever, mais à l'intérieur. N'y touchez pas pour le moment, on y reviendra après. Observez que le dessin du Path suit le mouvement que vous crée.

Voilà, vous avez fini de sélectionner le contour de votre dessin. Une fois rejoints, les points forment un trait plein qui entoure le dessin. Ne touchez plus à cela pour le moment. Créez un autre Path, pour pouvoir enlever la partie blanche située à l'intérieur du dessin.

Hop, il est crée, il s'appelle " Path 2", simple mais efficace... Et là, vous faites la même chose avec le contour intérieur du dessin.
Rejoingez tous les points, et cela va former encore une fois un trait plein.



Maintenant, faites un test. Cliquez sur le bouton indiquez, et vous voyez que le contour n'est plus en trait plein mais en pointillés. Cela peut être utilise pour le modifier, mais pour le moment, vous n'en avez pas besoin.


Maintenant, vous allez faire un clic droit sur le path 1, et vous allez faire " Make selection", comme indiqué.

Cochez " New Selection", et faites Ok.

Ensuite refaites un clic droit sur path 2. Et là encore, " Make selection".

Mais cette fois, cochez " Substract from selection".

Et là, magie, vous avez séléectionné le dessin, oui, mais en plus, vous avez enlevé le petit espace blanc entre le bras et la jambe !

Maintenant, " Edition/Copy Merged", vous allez faire un copier de ce dessin.

Puis " File/New", et vous allez ouvrir un nouveau document, en lui attribuant une taille de 384*384 pixels.


Et puis vous collez ( "Paste") le dessin.

Et il apparaît correctement en plein milieu si tout va bien.

Maintenant, cliquez sur l'onglet " Layers", et vous verrez que votre dessin comprends un bakcground et un calque, sur lequel est posé la jeune femme ( efin le dessin

).

Créez un nouveau calque en cliquant sur le bouton à gauche de la corbeille, moi je l'ai appelé " cercle", vu que je vais tracer un cercle après ( futé hein ?

).

Cliquez ensuite sur le petit oeil, pour faire disparaître le dessin, et pour pouvoir bosser tranquille sur votre cercle.

Prenez maintenant l'outil d'ellipse ( enfin de formes particulières ) situé à droite du Pen Tool.

J'ai choisi pour mon rond une couleur pas trop vive, vu qu'un B-17 ne doit pas non plus être vu à 150 kilomètres, déjà qu'il a des contrails trop reconnaissables. Pour utiliser le même rouge que moi, utiliser le code héxadécimal dans le bas de la fenêtre, ici : BD2B2B.

Tracez ensuite un cercle, son rayon en fonction de la grosseur du dessin, mettez le lègèrement dans me coin droit du cadre, c'est pour mieux l'adapter au jeu par la suite.

Puis recliquez là où il y avait l'oeil, pour faire réapparaître la femme, mais elle est une couche en dessous, donc un petit cliquer-glisser pour la ramener au dessus.


Ensuite, un clic droit sur le layer de la jeune femme, pour le dupliquer. Vous allez créer une ombre, donc le layer dupliqué va s'appeler...."ombre", bien !


" Ombre", que vous allez descendre sous le layer original de la jeune femme.

Ensuite, clic droit sur " ombre", et cliquer sur " Blending Options ".

Allez dans la catégorie " Color Overlay", et vous allez l'activer en même temps.

Cliquez sur le cadre rouge par défaut, et vous allez choisir du noir.

Ensuite, déplacer le layer " ombre " de façon à ce qu'on pense à une...ombre :lol:

Régler l'opacité sur 40%, et vous aurez une toute jolie ombre !

( a partir de là, dsl, l'ombre a perdu son opacité, mais tenez en compte comme si elle avait toujours son opacité de 40% ).
Maintenant, cliquez sur le layer du cercle, et allez dans l'onglet " path", où vous trouverez le path du cercle.


Puis cliquez sur ce bouton, et vous sélectionnerez le cercle.


Faites " Select/Inverse", et vous inverserez la sélection, tout sera sélectionné sauf le cercle.


Maintenant, vous avez la possibilité de rajouter du texte, j'ai choisi de ne pas le faire. Vous pouvez créer un systême d'ombre avec les lettres, du même style que l'ombre vu précédemment, mais juste en tapant deux textes indentiques, mais de couleurs différentes, en déplaçant celui de dessous. ^_^
" Layer/Flatten Image", pour tout aplatir en une couche ( regardez l'écran " layer" ).


Puis " Select/ Color Range", et vous allez avoir un écran qui va s'ouvrir.
La suite est perdue, je vais la refaire